
Next.js Date & Time Localization Guide
This guide covers everything you need to know about date and time localization in Next.js:
-
Why localization matters
-
Key concepts and challenges
-
Best practices and advanced techniques
-
Testing and maintaining localized apps
Quick comparison of localization methods:
| Method | Pros | Cons |
|---|---|---|
| Server-Side Rendering | Consistent for all users | May not match client time |
| Client-Side Rendering | Updates based on user's time | Potential flickering on load |
| Hybrid Approach | Balances consistency and accuracy | More complex to implement |
Key tools and libraries:
Remember: • Always use UTC for storing dates • Handle time zones carefully • Test thoroughly across locales • Keep localization data updated
By following this guide, you'll create Next.js apps that handle dates and times correctly for users worldwide.
Related video
What Is Date and Time Localization?
Date and time localization is about showing dates and times in ways that make sense to people in different places. It's important for apps that are used by people around the world.
Localization Basics
Localization (l10n for short) means making software work well for people who speak different languages and live in different places. For dates and times, this means showing them in ways that look normal to users wherever they are.
Date and Time Localization Explained
Date and time localization is more than just changing words. It includes:
| Aspect | Examples |
|---|---|
| Date formats | MM/DD/YYYY or DD/MM/YYYY |
| Time formats | 12-hour or 24-hour clock |
| Names | Months and days in different languages |
| Punctuation | Different separators in date/time strings |
Here are some examples of how dates and times can look in different places:
| Language | Example |
|---|---|
| US English | August 14, 03:05 AM |
| Hindi | 14 अगस्त, 03:05 am |
| Korean | 8월 14일 오전 03:05 |
These differences show why it's important to get localization right. It helps users understand dates and times easily, no matter where they're from.
Common Mistakes
When working on date and time localization, developers often make these mistakes:
-
Using one format for all countries
-
Forgetting about time zones
-
Not thinking about how different cultures show dates
-
Missing daylight saving time changes
To avoid these problems, it's best to use good localization tools and follow the right steps for handling dates and times in Next.js apps.
Next.js and Internationalization
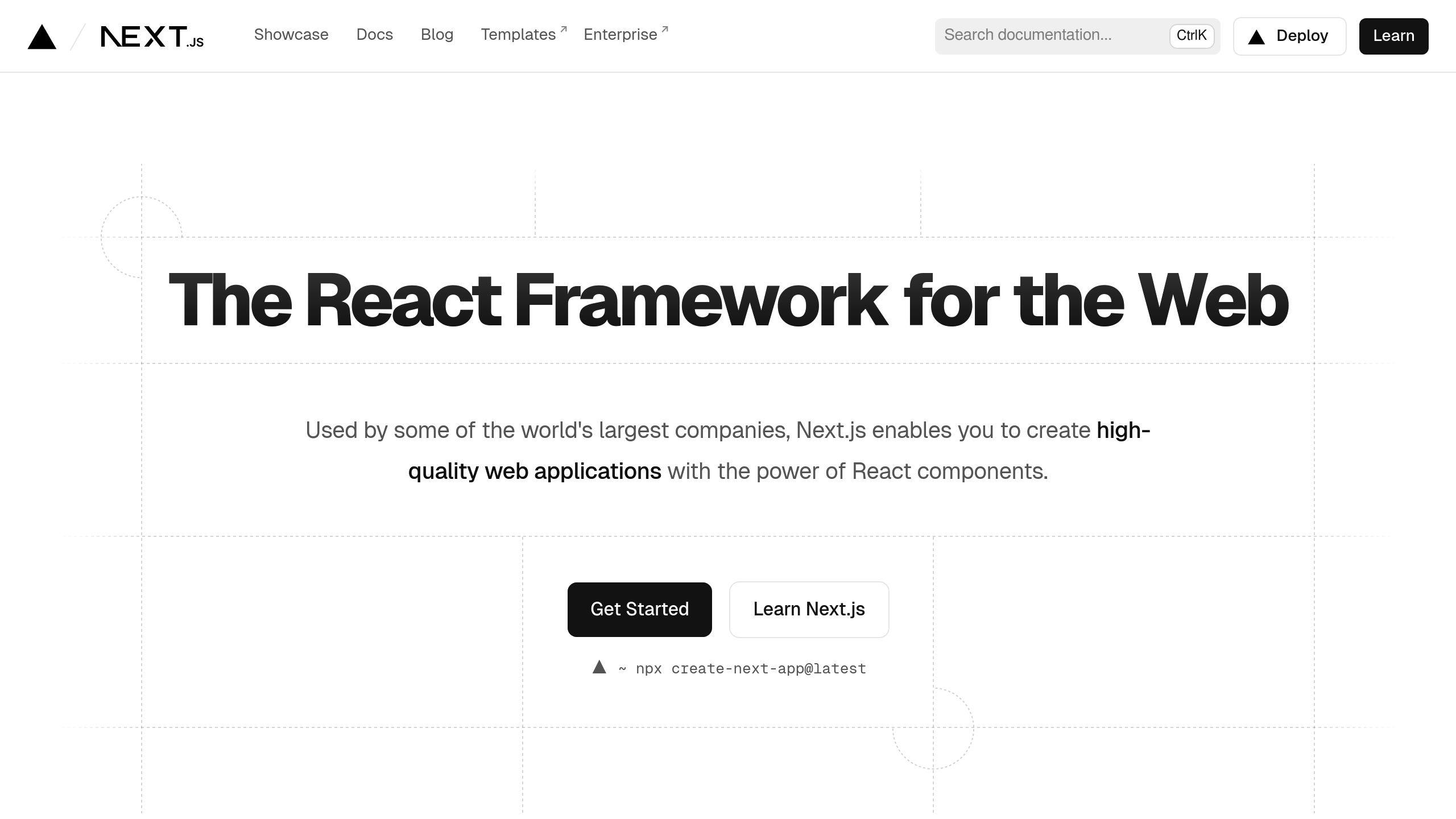
Next.js has built-in support for internationalization (i18n), which helps developers make apps that work in many languages. This makes it easier to create apps that people all over the world can use.
Next.js i18n Features
Next.js comes with these i18n features:
| Feature | Description |
|---|---|
| Internationalized Routing | Supports URL structures based on language (/fr/products or my-site.fr/products) |
| Automatic Locale Detection | Can detect the user's preferred language from their browser settings |
| Default and Fallback Locales | Lets you set a main language and backups for unsupported languages |
| Static Generation Support | Works with Static Site Generation to make pages in different languages ahead of time |
Here's a simple example of how to set up i18n in next.config.js:
module.exports = {
i18n: {
locales: ['en', 'fr', 'de'],
defaultLocale: 'en',
},
}
This sets up support for English, French, and German, with English as the main language.
Using Other Libraries
While Next.js has good i18n support, you can use other libraries to do more:
-
next-intl: Works well with Next.js and helps manage translations and format dates, numbers, and messages.
To use
next-intl, first install it:npm install next-intlThen, update your
next.config.js:const withNextIntl = require('next-intl/plugin')(); module.exports = withNextIntl({ // Other Next.js settings }); -
react-i18next: A popular library that works with Next.js and helps with translations and localization.
-
next-translate: An easy way to add translations to Next.js projects.
When picking a library, think about:
-
How easy it is to use with Next.js
-
If it meets your language needs
-
If it has good community support
-
How it affects your app's speed
Date and Time Formatting in JavaScript
JavaScript has different ways to handle date and time formatting. Let's look at the basic Date object, the more advanced Intl.DateTimeFormat, and how to deal with time zones and calendars.
Limits of Native Date Object
The JavaScript Date object has some problems when it comes to localization:
| Limitation | Description |
|---|---|
| Few formatting options | Can't easily change how dates look |
| No calendar system support | Only works with one type of calendar |
| Browser differences | May work differently on different browsers |
| No time zone handling | Can't easily show times for different places |
Here's a simple example using toLocaleString():
const date = new Date();
console.log(date.toLocaleString('en-US'));
// Output: 5/30/2023, 12:00:00 PM (may look different based on your computer)
This method gives some localization, but you can't control it much.
Using Intl.DateTimeFormat
Intl.DateTimeFormat is better for formatting dates and times:
| Feature | Benefit |
|---|---|
| Many locales | Works for lots of languages and places |
| More control | You can choose exactly how dates look |
| Different calendars | Can show dates in various calendar systems |
| Time zone support | Can show times for different places |
Here's how to use Intl.DateTimeFormat:
const date = new Date();
const formatter = new Intl.DateTimeFormat('en-US', {
weekday: 'long',
year: 'numeric',
month: 'long',
day: 'numeric',
hour: 'numeric',
minute: 'numeric',
timeZone: 'America/New_York'
});
console.log(formatter.format(date));
// Output: Wednesday, May 30, 2023, 12:00 PM
This gives you more options for how your dates and times look.
Managing Time Zones and Calendars
When working with time zones and different calendars, try these:
- Use libraries for complex time zone work:
// Using Luxon
import { DateTime } from 'luxon';
const date = DateTime.local().setZone('America/New_York');
console.log(date.toLocaleString(DateTime.DATETIME_FULL));
- Use
Intl.DateTimeFormatfor different calendars:
const date = new Date();
const formatter = new Intl.DateTimeFormat('ar-EG-u-ca-islamic', {
day: 'numeric',
month: 'long',
year: 'numeric'
});
console.log(formatter.format(date));
// Output: 10 ذو القعدة 1444 هـ (Islamic calendar date)
- Think about using server-side rendering to show the right time zones for all users.
How to Implement Date and Time Localization in Next.js
This section covers how to add date and time localization to Next.js apps. We'll look at different ways to show dates and times, and some helpful tools.
Server-Side vs. Client-Side Rendering
There are two main ways to show localized dates and times in Next.js:
| Rendering Type | Pros | Cons |
|---|---|---|
| Server-Side (SSR) | Same for all users | May not match client time |
| Client-Side (CSR) | Updates based on user's time | May flicker when page loads |
To avoid problems between server and client rendering:
-
Use Next.js' Internationalized Routing
-
Show dates on the server, then update on the client
-
Use one time zone on the server for all users
Using next-intl Library
next-intl is a good tool for date and time localization in Next.js apps.
Basic Use
Here's a simple example of using next-intl to format a date:
import { useFormatter } from 'next-intl';
function Component() {
const format = useFormatter();
const date = new Date('2024-06-21T12:00:00Z');
return (
<p>{format.dateTime(date, {
year: 'numeric',
month: 'long',
day: 'numeric'
})}</p>
);
}
More Features
next-intl can do more complex things:
- Show relative time:
format.relativeTime(date, { now: new Date() })
- Show date ranges:
format.dateTimeRange(startDate, endDate, {
year: 'numeric',
month: 'short',
day: 'numeric'
})
- Use custom date formats:
// In your translation file
{
"orderDate": "Ordered on {date, date, ::yyyyMMMd}"
}
Other Useful Tools
While next-intl is good, there are other tools you can use:
| Tool | What It's Good For |
|---|---|
| date-fns | Works well with functions |
| Luxon | Dates that don't change |
| Moment.js | Lots of language options (but old) |
Pick the tool that works best for what you need and how fast your app needs to be.
sbb-itb-1aa3684
Best Practices for Date and Time Localization
Here are some key tips for showing dates and times correctly in Next.js apps for users around the world.
How to Find Out a User's Location Settings
To show the right date and time format, you need to know where the user is. Here are some ways to do this:
| Method | How It Works |
|---|---|
| Browser settings | Use navigator.language |
| User choice | Let users pick their language in the app |
| Location API | Ask users if you can use their location |
| Server check | Look at the Accept-Language in HTTP headers |
Always have a backup plan if you can't figure out where the user is.
Working with Different Calendars
Some places use different calendars. Here's how to handle this:
-
Know the main calendars:
-
Gregorian (most common)
-
Islamic (Hijri)
-
Chinese
-
Hebrew
-
-
Use tools that work with many calendars:
-
date-fnswith extra language packs -
moment.jswith calendar add-ons
-
-
Let users switch calendars if needed
-
Be careful about cultural differences in calendar use
Dealing with Time Zones
Getting time zones right is important. Here's what to do:
-
Save all times as UTC in your database
-
Change to local time on the user's device
-
Show the user's local time:
const localTime = new Date().toLocaleString('en-US', { timeZone: 'America/New_York' });
-
Always show which time zone you're using
-
Use tools that handle daylight saving time changes
Showing Relative Times
Relative times (like "2 days ago") can be helpful. Here's how to do it:
- Use the built-in
Intl.RelativeTimeFormat:
const formatter = new Intl.RelativeTimeFormat('en', { numeric: 'auto' });
const result = formatter.format(-2, 'day'); // "2 days ago"
- Or make your own function:
function showTimeAgo(date) {
const seconds = Math.floor((new Date() - date) / 1000);
const times = {
year: 31536000,
month: 2592000,
week: 604800,
day: 86400,
hour: 3600,
minute: 60,
second: 1
};
for (const [unit, secondsInUnit] of Object.entries(times)) {
const interval = Math.floor(seconds / secondsInUnit);
if (interval > 1) {
return `${interval} ${unit}s ago`;
}
}
return 'Just now';
}
-
Update these times regularly
-
Show the full date when users hover over the relative time
Advanced Methods
Here are some more complex ways to handle dates and times in Next.js apps. These methods can help with tricky situations and make your app run faster.
Making Your Own Hooks
You can create special React hooks to make date and time work easier in your Next.js app. Here's an example that helps show the right date on both the server and the client:
import { useState, useEffect } from 'react';
function useLocalizedDate(utcDate) {
const [localDate, setLocalDate] = useState(null);
useEffect(() => {
const date = new Date(utcDate);
setLocalDate(date.toLocaleString());
}, [utcDate]);
return localDate;
}
This hook takes a UTC date and gives back a local date string. It uses useEffect to change the date on the client side, which stops problems between the server and client.
Making Your App Faster
To make date and time stuff work faster in your app, try these:
| Method | How it helps |
|---|---|
| Save results | Keep translations and formatted dates to use again |
| Load only when needed | Bring in date-time tools only when you use them |
| Remember results | Use React's useMemo to save hard-to-make date formats |
Here's how to save a formatted date:
import { useMemo } from 'react';
import { format } from 'date-fns';
function FormattedDate({ date, formatString }) {
const formattedDate = useMemo(() => {
return format(new Date(date), formatString);
}, [date, formatString]);
return <span>{formattedDate}</span>;
}
Fixing Unusual Problems
For strange date and time issues, try these fixes:
-
Weird calendars: For calendars that aren't common, you might need to write your own code. Tools like
date-fnswith extra language packs can help. -
Showing time differences: Use the
Intl.RelativeTimeFormattool to show times like "2 days ago":
const rtf = new Intl.RelativeTimeFormat('en', { numeric: 'auto' });
const timeDiff = (Date.now() - someDate) / (1000 * 60 * 60 * 24);
console.log(rtf.format(Math.round(-timeDiff), 'day'));
- Setting server time zone: If you need to set the server's time zone, use environment variables:
// In your Next.js config
process.env.TZ = 'America/New_York';
These methods can help you handle tough date and time problems in your Next.js app.
Fixing Common Problems
When working with date and time localization in Next.js, developers often face several issues. Here are some common problems and how to fix them.
Hydration Mismatches
Hydration mismatches happen when the server and client show different content. This often occurs with dates and times due to time zone differences.
To fix hydration mismatches:
- Use dynamic imports for date components:
import dynamic from 'next/dynamic'
const DynamicDateComponent = dynamic(() => import('../components/DateComponent'), {
ssr: false
})
- Make a custom hook for date rendering:
function useClientDate(initialDate) {
const [date, setDate] = useState(initialDate)
useEffect(() => {
setDate(new Date(initialDate))
}, [initialDate])
return date
}
- Update the date on the client-side:
useEffect(() => {
const localDate = new Date(serverDate).toLocaleString()
setDisplayDate(localDate)
}, [serverDate])
Time Zone Issues
Time zone problems can cause wrong date and time displays. Here's how to fix them:
- Use
Intl.DateTimeFormatfor consistent formatting:
const formatter = new Intl.DateTimeFormat('en-US', {
timeZone: 'America/New_York',
year: 'numeric',
month: 'long',
day: 'numeric',
hour: 'numeric',
minute: 'numeric'
})
const formattedDate = formatter.format(new Date())
- Set the server time zone:
// In your Next.js config or server-side code
process.env.TZ = 'UTC'
- Use
date-fns-tzfor complex time zone handling:
import { formatInTimeZone } from 'date-fns-tz'
const formattedDate = formatInTimeZone(
new Date(),
'Europe/Paris',
'yyyy-MM-dd HH:mm:ss zzz'
)
Formatting Problems
Different date and time formats can confuse users. Here's how to keep formats consistent:
- Use
next-intlfor good formatting:
import { useFormatter } from 'next-intl'
function Component() {
const format = useFormatter()
const date = new Date('2024-06-21T12:00:00Z')
return (
<p>{format.dateTime(date, {
year: 'numeric',
month: 'long',
day: 'numeric'
})}</p>
)
}
- Make reusable formatting functions:
function formatDate(date, locale = 'en-US') {
return new Intl.DateTimeFormat(locale, {
year: 'numeric',
month: 'long',
day: 'numeric'
}).format(date)
}
- Use ICU syntax in translation files:
{
"eventDate": "Event date: {date, date, ::yyyyMMdd}"
}
| Problem | Solution |
|---|---|
| Hydration Mismatches | Use dynamic imports, custom hooks, or client-side updates |
| Time Zone Issues | Use Intl.DateTimeFormat, set server time zone, or use date-fns-tz |
| Formatting Problems | Use next-intl, make reusable functions, or use ICU syntax |
These fixes can help you handle date and time problems in your Next.js app.
Testing Date and Time Localization
Testing date and time localization in Next.js apps is key to make sure dates and times show up right for different places and time zones. Here's how to do unit testing, end-to-end testing, and keep testing as you update your app.
Unit Testing
Unit testing checks if small parts of your code work right. Here's what to do:
- Control the date in tests:
const testDate = new Date('2024-06-21T12:00:00Z');
jest.spyOn(global, 'Date').mockImplementation(() => testDate);
- Test different languages and formats:
import { format } from 'date-fns';
import { fr } from 'date-fns/locale';
test('shows date right in French', () => {
const date = new Date('2024-06-21T12:00:00Z');
const frenchDate = format(date, 'Pp', { locale: fr });
expect(frenchDate).toBe('21 juin 2024 12:00');
});
- Use
next-intlfor full language testing:
import { NextIntlProvider } from 'next-intl';
import { render, screen } from '@testing-library/react';
import Home from '../pages/index';
describe('Home Component', () => {
const lang = 'en-US';
const words = require(`../locales/${lang}.json`);
it('shows right heading', () => {
render(
<NextIntlProvider messages={words} locale={lang}>
<Home />
</NextIntlProvider>
);
const heading = screen.getByRole('heading', { level: 1 });
expect(heading).toBeInTheDocument();
});
});
End-to-End Testing
End-to-end testing makes sure dates and times work right across your whole app. Try these:
- Use Cypress or Playwright to check dates in different languages:
describe('Date in Different Languages', () => {
it('shows right date format', () => {
cy.visit('/en-US');
cy.get('[data-testid="date"]').should('contain', 'Jun 21, 2024');
cy.visit('/fr-FR');
cy.get('[data-testid="date"]').should('contain', '21 juin 2024');
});
});
- Test times in different time zones:
describe('Time Zones', () => {
it('shows right time in different places', () => {
cy.clock(new Date('2024-06-21T12:00:00Z').getTime());
cy.visit('/new-york');
cy.get('[data-testid="time"]').should('contain', '8:00 AM');
cy.visit('/paris');
cy.get('[data-testid="time"]').should('contain', '14:00');
});
});
- Check "time ago" formatting:
describe('Time Ago', () => {
it('shows right time ago', () => {
cy.clock(new Date('2024-06-21T12:00:00Z').getTime());
cy.visit('/time-ago');
cy.get('[data-testid="time-ago"]').should('contain', 'just now');
cy.tick(60 * 60 * 1000); // Move time 1 hour ahead
cy.get('[data-testid="time-ago"]').should('contain', '1 hour ago');
});
});
Keep Testing as You Update
Add language testing to your update process to keep quality high. Here's how:
- Test many languages when you update:
jobs:
test:
runs-on: ubuntu-latest
strategy:
matrix:
lang: [en-US, fr-FR, de-DE, ja-JP]
steps:
- uses: actions/checkout@v2
- name: Test ${{ matrix.lang }}
run: npm test -- --lang=${{ matrix.lang }}
- Check if date parts look right:
describe('Date Part Look Test', () => {
it('looks right in different languages', () => {
cy.visit('/date-part');
cy.get('[data-testid="date"]').matchImageSnapshot('date-en-US');
cy.visit('/fr-FR/date-part');
cy.get('[data-testid="date"]').matchImageSnapshot('date-fr-FR');
});
});
- Update language data when you update:
#!/bin/bash
# Get new language data
npm run update-langs
# If there are changes, save them
if [[ `git status --porcelain` ]]; then
git config user.name "Update Bot"
git config user.email "bot@example.com"
git add locales/
git commit -m "New language data"
git push
fi
By testing this way, you can make sure dates and times work right in your Next.js app for all languages and time zones.
Keeping Localized Date and Time Up-to-Date
Here's how to keep date and time localization current in your Next.js app:
Updating Localization Data
To keep your localization data fresh:
-
Often check and update your language JSON files with new translations and date formats.
-
Use a system to load language files as needed:
const dictionaries = {
en: () => import("./dictionaries/en.json").then((module) => module.default),
ar: () => import("./dictionaries/ar.json").then((module) => module.default),
es: () => import("./dictionaries/es.json").then((module) => module.default),
};
export const getDictionary = async (locale) => dictionaries[locale]();
- Use a CMS or translation tool to make updates easier.
Managing Daylight Saving Changes
To handle daylight saving time (DST) correctly:
- Use
Intl.DateTimeFormat, which handles DST automatically:
const formatter = new Intl.DateTimeFormat('en-US', {
timeZone: 'America/New_York',
hour: 'numeric',
minute: 'numeric',
});
const date = new Date('2024-03-10T02:30:00Z');
console.log(formatter.format(date)); // Shows the right time, with DST
- For more complex DST needs, try libraries like
date-fnsormoment-timezone:
import { format, utcToZonedTime } from 'date-fns-tz';
const date = new Date('2024-03-10T02:30:00Z');
const nyTime = utcToZonedTime(date, 'America/New_York');
console.log(format(nyTime, 'HH:mm', { timeZone: 'America/New_York' }));
- Keep your time zone database up-to-date for correct DST info.
Updating Libraries
Keep your localization tools current:
- Check for updates to
next-intland other libraries:
npm outdated
npm update next-intl
- Look for big changes before updating:
| Library | Current Version | Latest Version | Big Changes? |
|---|---|---|---|
| next-intl | 2.10.0 | 2.11.0 | No |
| date-fns | 2.29.3 | 2.30.0 | Yes |
- Update your
next.config.jsif needed:
const withNextIntl = require('next-intl/plugin')();
module.exports = withNextIntl({
// New settings here
});
Conclusion
Key Points Summary
Making dates and times work for people all over the world is important in Next.js apps. Here's what to remember:
| Key Point | Description |
|---|---|
| Keep content separate | Makes translating easier |
| Use Next.js tools | Built-in features and next-intl help |
| Use ICU Message Format | Helps with different date and time formats |
| Handle time zones | Show the right time for different places |
| Fix server-client differences | Make sure dates look the same everywhere |
| Keep things up-to-date | Update language info and tools regularly |
What's Coming for Date and Time in Different Languages
Here's what might happen next:
| Future Development | Description |
|---|---|
| AI help | Computers might suggest better translations |
| Better calendars | Handling old dates and unusual calendars |
| Team translation | Working together to translate in real-time |
| Faster big apps | Making apps with many languages work better |
| More languages | Supporting less common languages and local differences |
As websites keep changing, developers need to stay informed about new ways to make dates and times work for people all over the world.